Um dia desses chegou aqui na empresa um notebook Asus novo para realizar a formatação e instalação do Windows 10. Originalmente o notebook veio com o sistema Linux e o cliente adquiriu a licença do Windows pois prefere trabalhar no sistema da Micsrosoft. Imaginei que o trabalho seria tranquilo pois a máquina contava com disco SSD, 8gb de memória e um processador Core I5 da décima primeira geração. Mas, ao contrário do que imaginei os problemas começaram bem no início da formatação. A instalação do Windows simplesmente não localizava o SSD.
Pensando que poderia ser uma falha do pendrive de Boot que estava utilizando fiz a troca. Nada! O resultado foi o mesmo de antes. Então resolvi entrar no SETUP da máquina para verificar se o SSD estava sendo detectado lá. Afinal se ele estivesse presente não se trataria de uma falha física dele ou da placa mãe, mas sim, de algum outro problema ou detalhe de configuração com o qual eu e minha equipe ainda não tínhamos nos deparado.
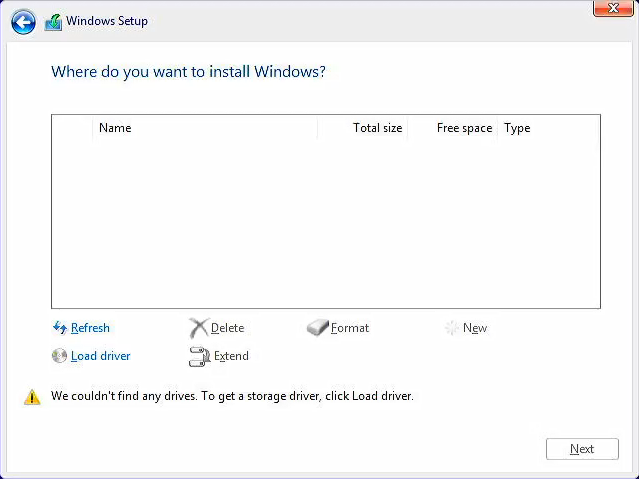
Pensando que poderia ser uma falha do pendrive de Boot que estava utilizando fiz a troca. Nada! O resultado foi o mesmo de antes. Então resolvi entrar no SETUP da máquina para verificar se o SSD estava sendo detectado lá. Afinal se ele estivesse presente não se trataria de uma falha física dele ou da placa mãe, mas sim, de algum outro problema ou detalhe de configuração com o qual eu e minha equipe ainda não tínhamos nos deparado.
Pesquisa vai, Google vem, até que encontramos um artigo da própria Asus explicando como realizar o procedimento de instalação do Driver: driver Intel Rapid Storage Technology (IRST) responsável por fazer com que a instalação do Windows consiga acessar o disco. Após a realização do passo a passo o disco foi encontrado e a instalção aconteceu normalmente.
Abaixo deixo o passo a passo e o link que são de autoria da equipe de Suporte da Asus. Deixo aqui todos os créditos a eles.
OBS: O passa a paaso é para um modelo ASUS porém para outras marcas o procedimento será parecido.
Siga os passos abaixo:
Se você perceber que o Windows não consegue encontrar unidades ao instalar o Windows 11/10, tente carregar os drivers relevantes durante o processo de instalação do Windows.
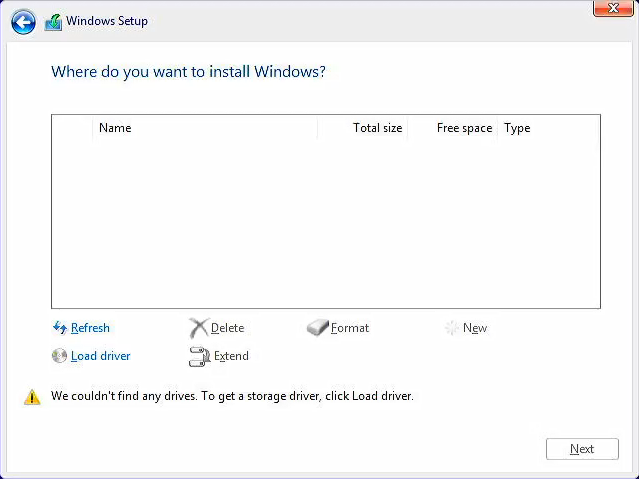
Para a plataforma de CPU Intel, você precisa instalar manualmente o driver Intel Rapid Storage Technology (IRST) durante o processo de instalação do Windows. Você também pode consultar o documento da Intel sobre Como configurar a memória RAID ou Intel Optane com Intel RST em uma plataforma compatível com Intel VMD.
Nota: As imagens a seguir são uma referência, podem variar dependendo das diferentes versões.
Instalar manualmente o driver Intel Rapid Storage Technology (IRST)
Baixar o driver Intel Rapid Storage Technology (IRST)
- Faça o download do driver Intel Rapid Storage Technology (IRST), Link de Download
- Após baixar o driver, clique com o botão direito do mouse no arquivo compactado [RST_V19.1.0.1001_PV]① e selecione [Extrair tudo]②.
Nota: O número da versão e a imagem abaixo são apenas para referência. Ao clicar no link de download acima, o dispositivo detectará e baixará automaticamente a versão mais recente.
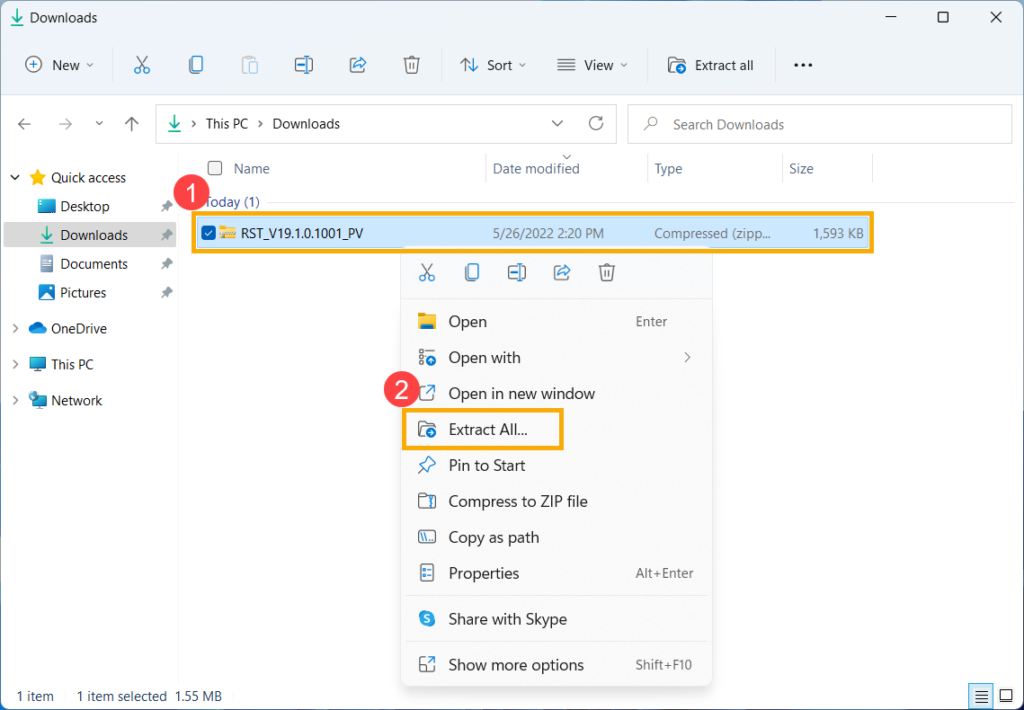
3 – Selecione um destino③ e clique em [Extrair]④.
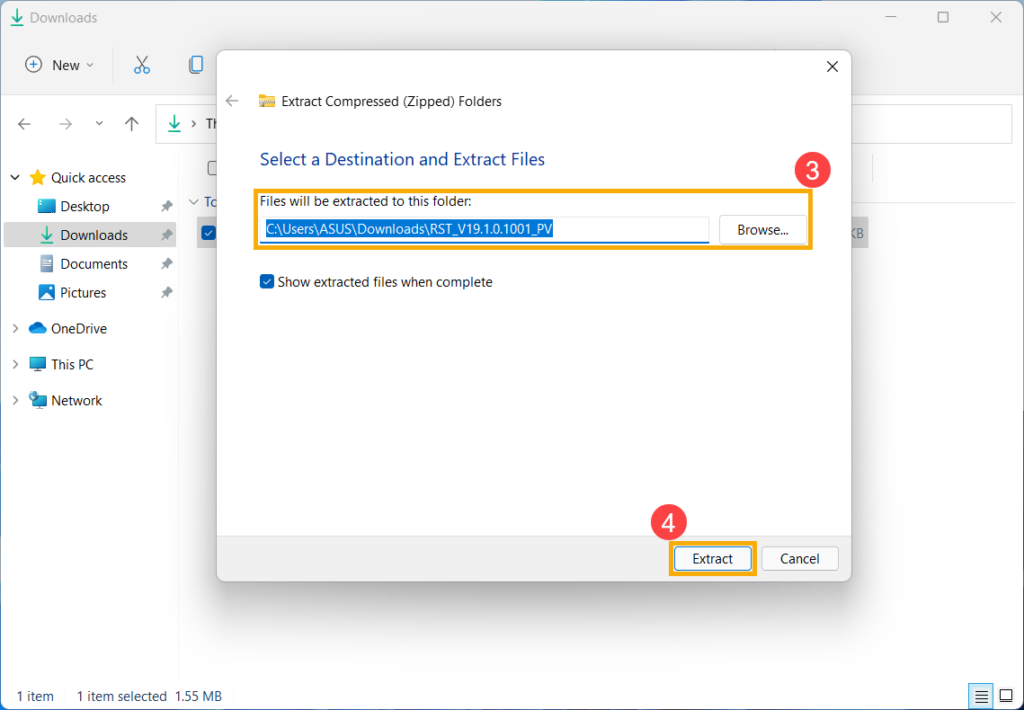
4 – Após a conclusão da extração, copie a pasta inteira (RST_V19.1.0.1001_PV) para uma unidade flash USB⑤.
Se você também usou uma unidade flash USB para criar a mídia de instalação do Windows 11/10, copie a pasta inteira para a mesma unidade flash USB criada como mídia de instalação do Windows 11/10.
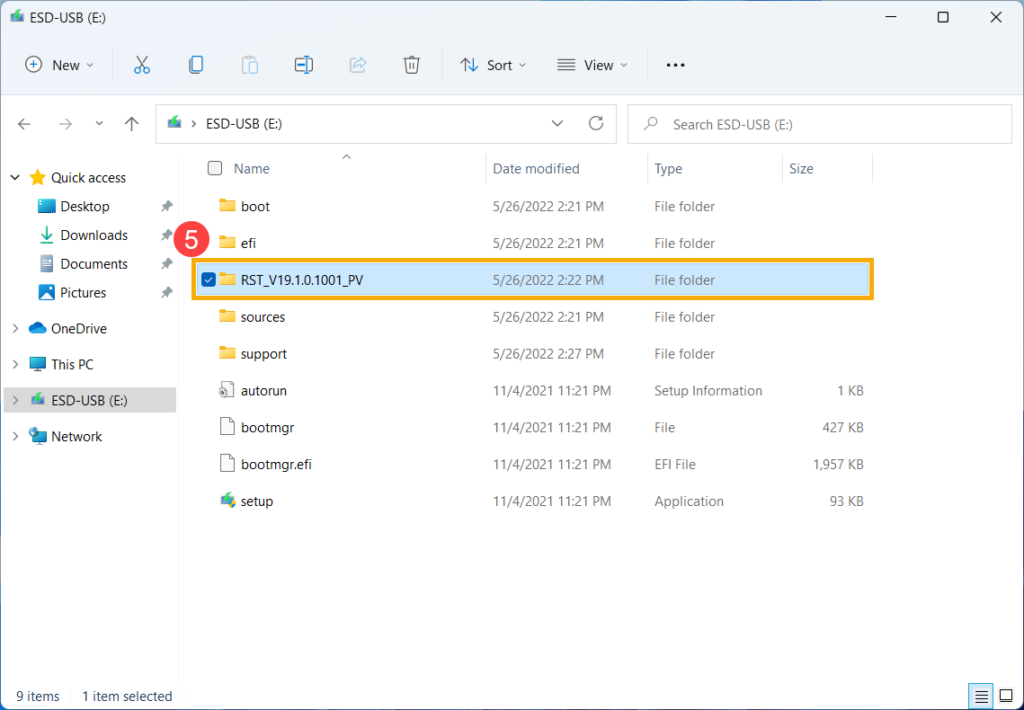
Instale o driver Intel Rapid Storage Technology (IRST)
- Conecte a unidade flash USB que inclui a mídia de instalação do Windows 11/10 e o driver Intel Rapid Storage Technology (IRST) (pasta RST_V19.1.0.1001_PV) ao computador de destino. (Se você usou um DVD para instalar o Windows 11/10, insira o DVD e inclua os arquivos acima da unidade flash USB no computador de destino juntos.)
Nota: O número da versão e a imagem abaixo são apenas para referência. Ao clicar no link de download acima, o dispositivo detectará e baixará automaticamente a versão mais recente. - Reinicie o processo de instalação do Windows 11/10, aqui você pode saber mais sobre Como usar a mídia de instalação para instalar o Windows 11/10.
- Na tela de Onde você deseja instalar o Windows e o Windows não consegue encontrar nenhuma unidade, selecione [Carregar driver]①.
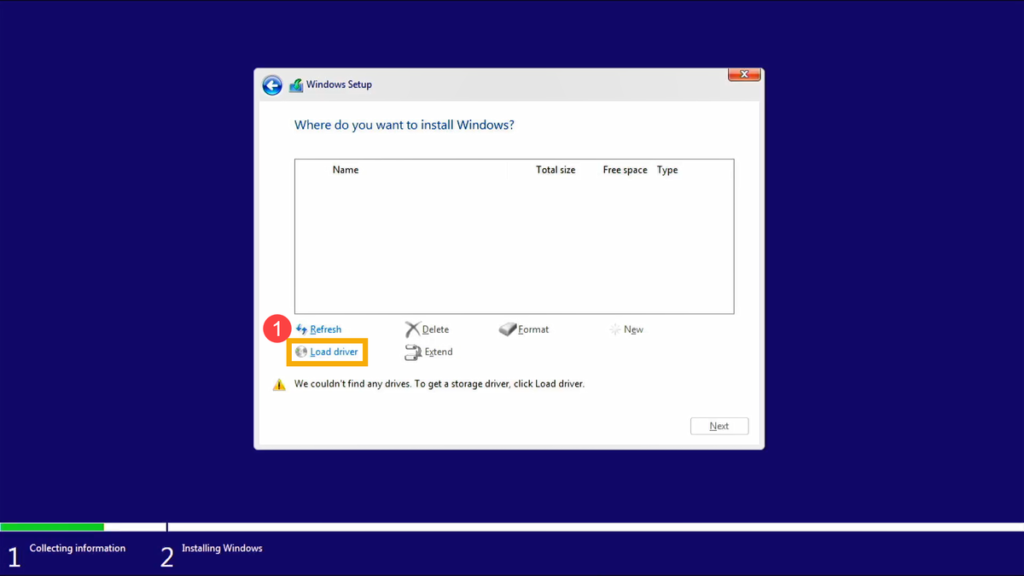
4 – Selecione [OK]②.
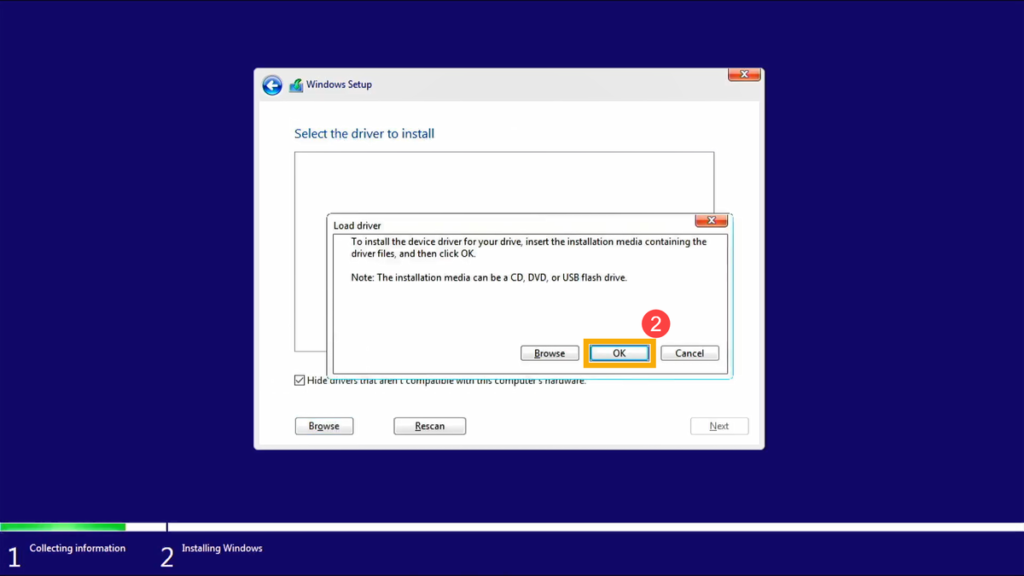
5 – Clique [OK]③.
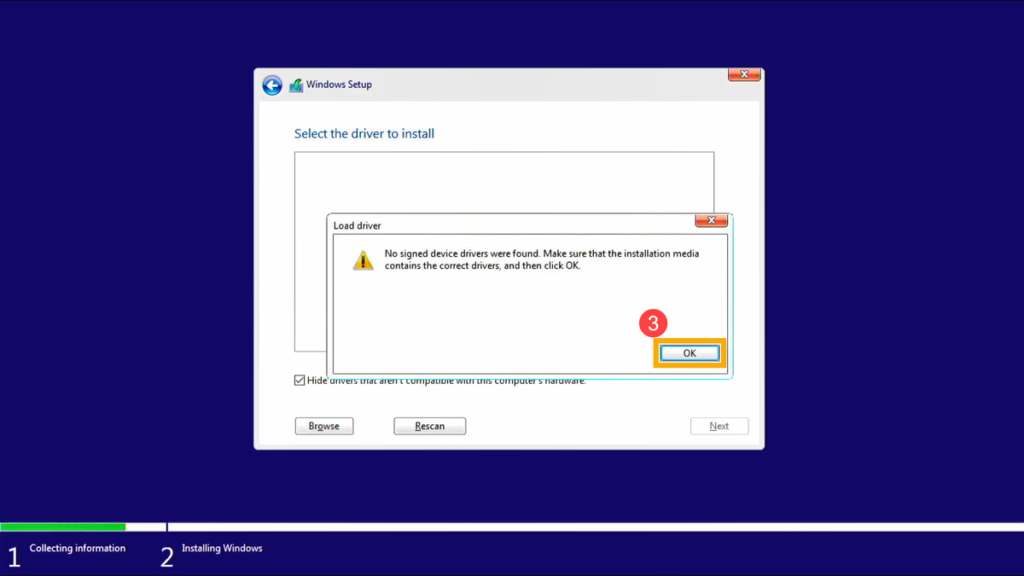
6 – Selecione [Procurar]④, em seguida, localize a pasta [RST_V19.1.0.1001_PV]⑤ e selecione [OK]⑥.
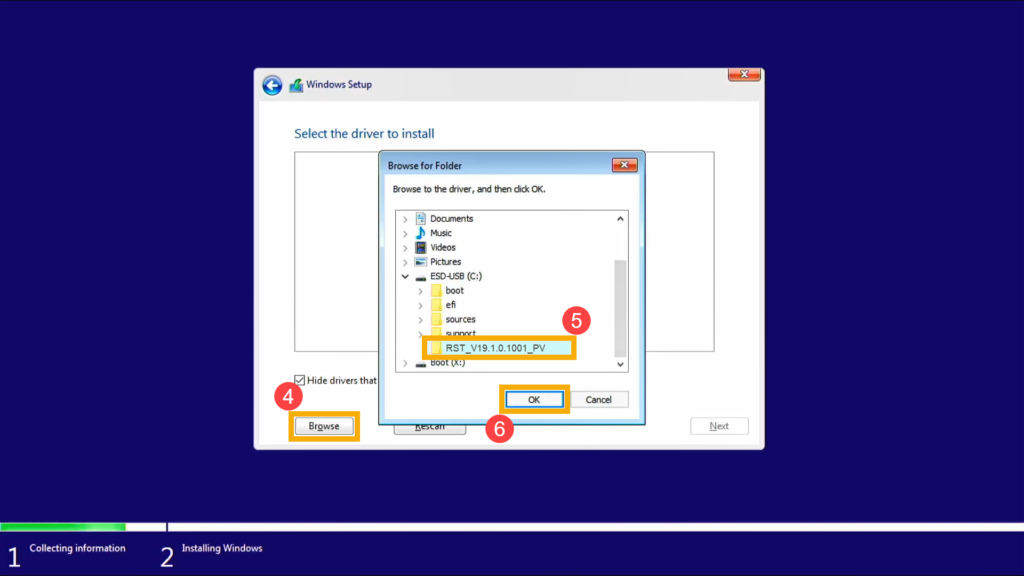
7 – Selecione [Intel RST VMD Controller 9A08 (TGL) ]⑦, em seguida, selecione [Avançar]⑧ para instalar o driver.
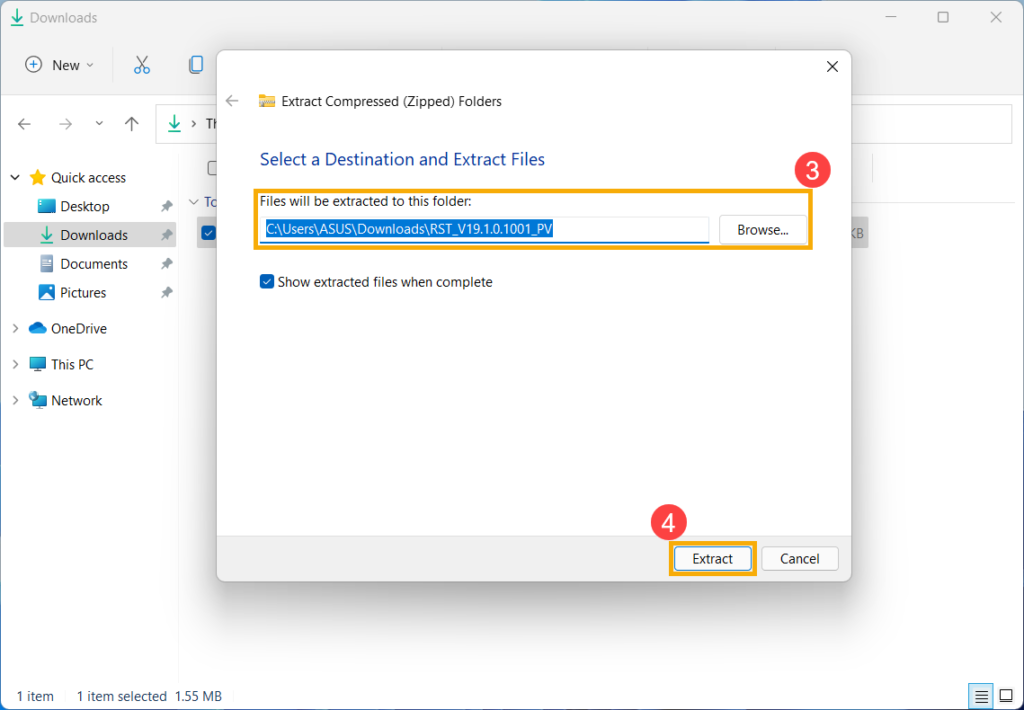
8 – Após a conclusão da instalação do driver, as unidades aparecerão normalmente.

Se o método acima não resolver o problema, você pode consultar Desative a tecnologia Intel Volume Management Device (VMD) para concluir o processo de instalação do Windows.
Desativar a tecnologia Intel Volume Management Device (VMD)
Nota: Desabilitar a tecnologia VMD fará com que seu computador não possa utilizar RAID Array.
- Em primeiro lugar, o computador precisa entrar na configuração do BIOS. Enquanto o computador ainda não está ligado, pressione e segure o botão F2 do teclado e, em seguida, pressione o botão Power para entrar na configuração do BIOS. Aqui você pode aprender mais sobre Como entrar na configuração do BIOS.
- Depois de entrar na configuração do BIOS, pressione a tecla de atalho [F7] ou use o cursor para clicar em [Modo Avançado]① que a tela exibia.
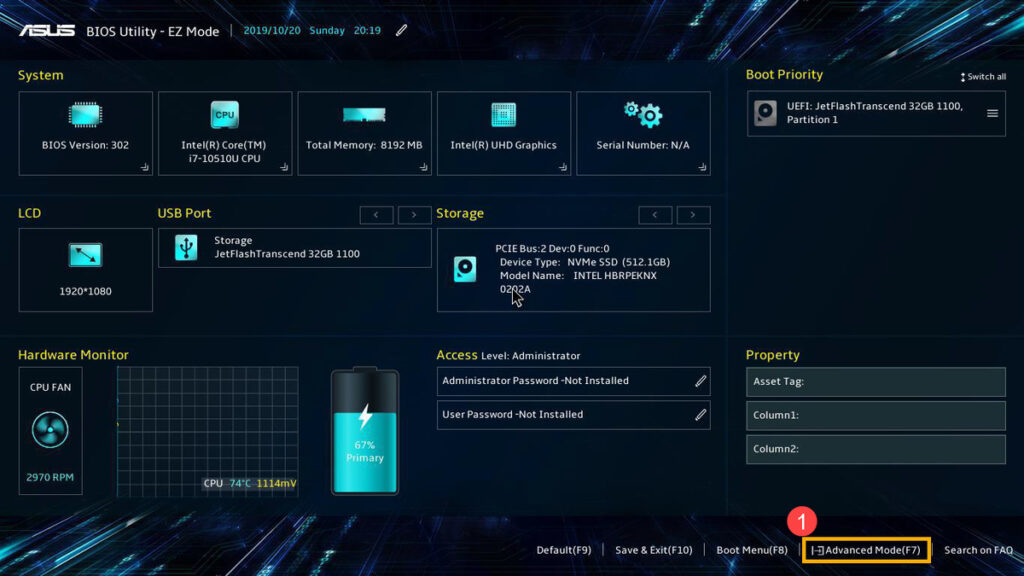
3 – Vá para [Avançado]② tela e, em seguida, selecione [menu de configuração VMD]③.
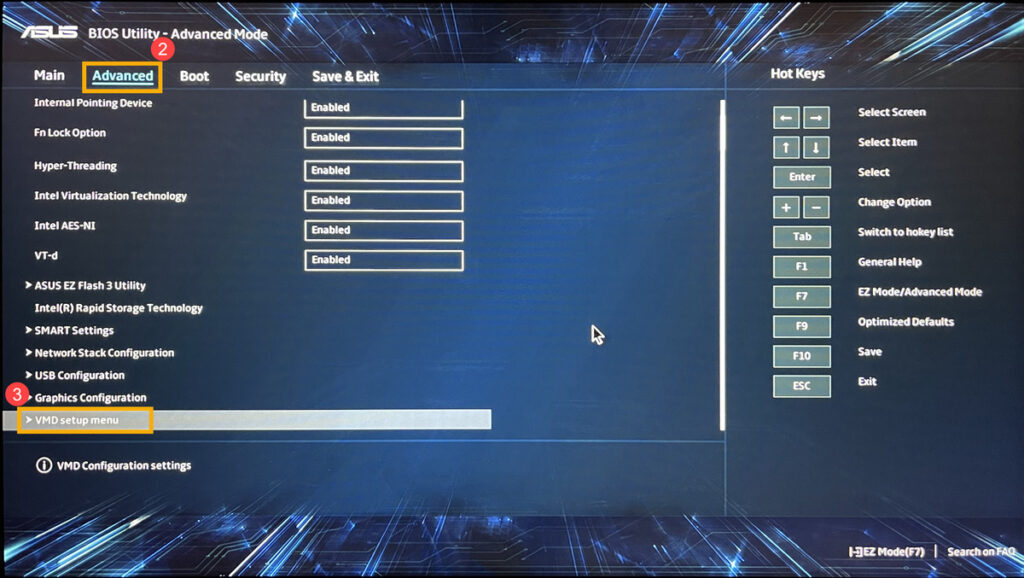
4 – Selecione [Ativar controlador VMD]④, e, em seguida, selecione [Desativado]⑤.
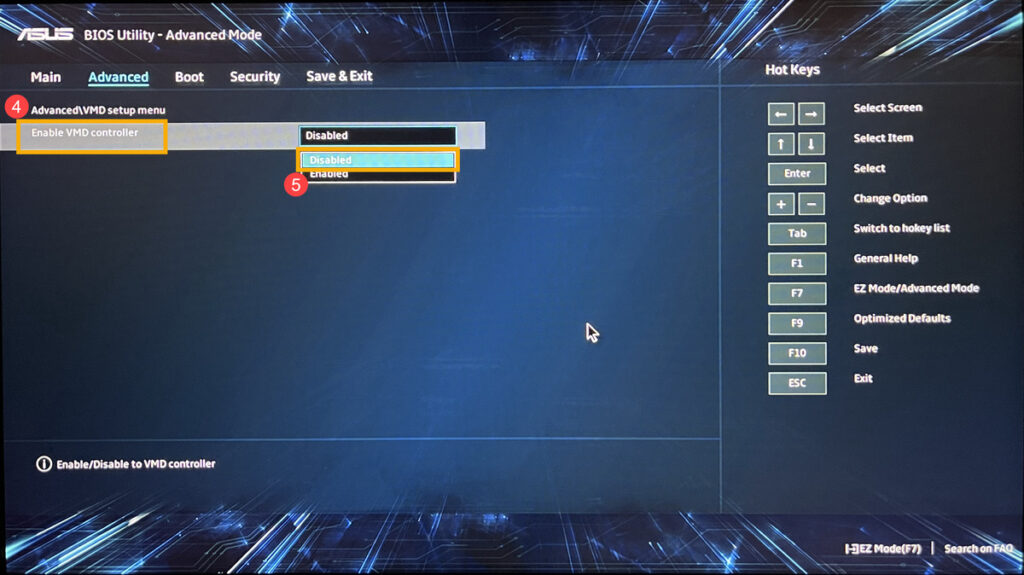
5 – Clique [Ok]⑥ para desabilitar a tecnologia Intel Volume Management Device (VMD).
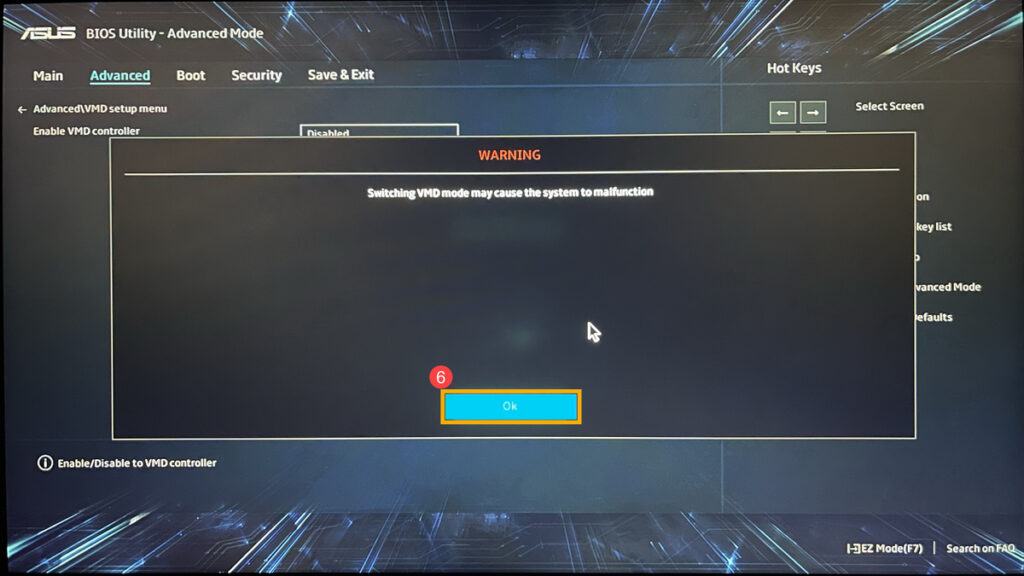
6 – Salvar e sair da configuração. Pressione a tecla de atalho [F10] e selecione [Ok]⑦, o computador será reiniciado. Depois disso, você poderá encontrar unidades neste PC ao instalar o Windows 11/10. Aqui você pode saber mais sobre Como usar a mídia de instalação para instalar o Windows 11/10.
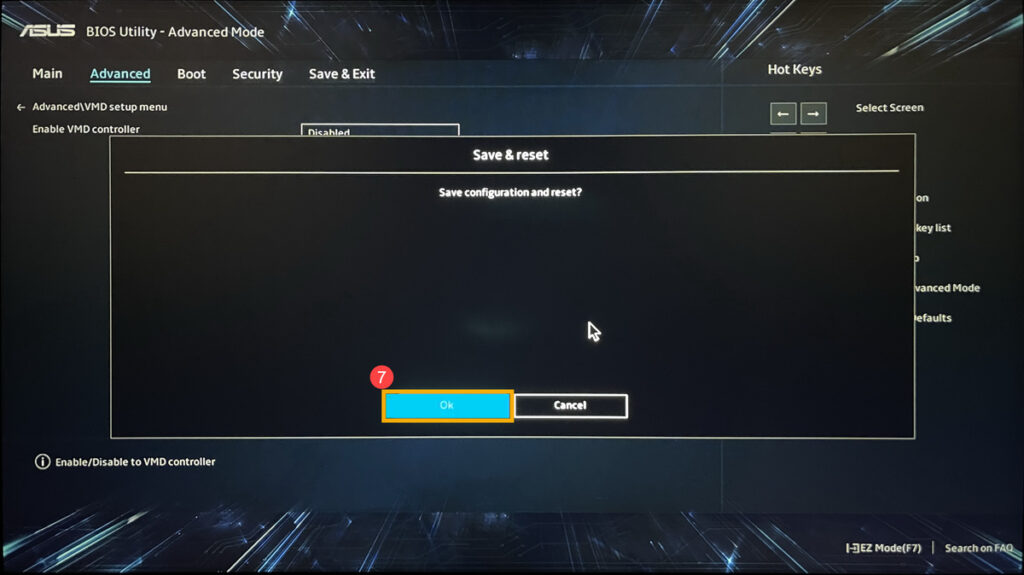
Se o seu problema não for resolvido com a solução e as informações acima, entre em contato com o centro de atendimento ao cliente da ASUS para obter mais informações.






Obrigado amigo, resolveu meu problema em uma máquina Dell, mesma coisa, fui formatar e não aparecia o SSD.